
連絡メール2のよくあるご質問
先生からよくお寄せいただく連絡メール2に関するご質問
|
連絡メール2のよくあるご質問 先生からよくお寄せいただく連絡メール2に関するご質問 |
||
ログイン
![]() 学校マスターを開くには、以下のURLに接続します。
学校マスターを開くには、以下のURLに接続します。
![]()
https://renraku.education.ne.jp/school/s_login/
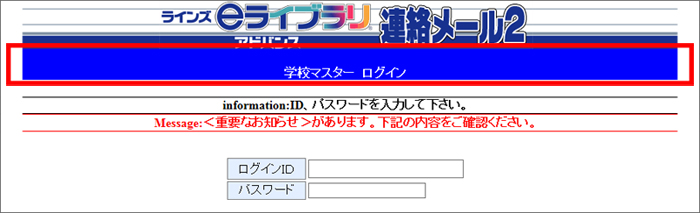
※ 画面上部に「青色の帯」が表示されていることをご確認ください。
![]() 操作手順
操作手順
「連絡メール2 運用ガイド」(P.10)-「■学校マスター画面の開き方」
![]() ID/パスワードがわからない
ID/パスワードがわからない
IDとパスワードは 「連絡メール2 アカウント一覧表」に記載されております。
「連絡メール2 アカウント一覧表」が見つからない場合は、ヘルプデスクにご相談ください。
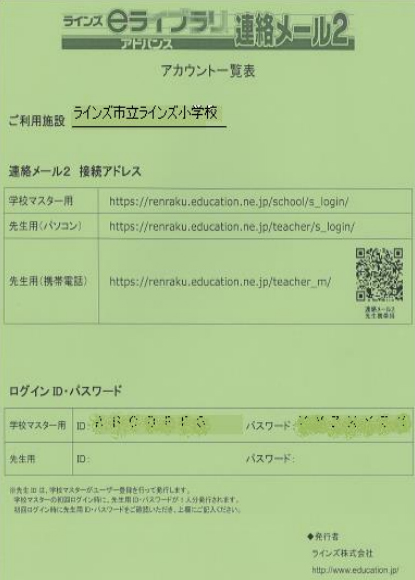
![]() IDとパスワードを入力したけど、ログインできない
IDとパスワードを入力したけど、ログインできない
IDとパスワードはすべて【半角】での入力になり、アルファベットは【大文字・小文字】で区別しています。
キーボードの設定等をご確認の上、再度お試しください。
※ショートカットの作成またはブラウザの[お気に入り]にご登録いただくことで、次回からスムーズに開くことができます。
![]() 先生メニューを開くには、以下のURLに接続します。
先生メニューを開くには、以下のURLに接続します。
![]()
https://renraku.education.ne.jp/teacher/s_login/
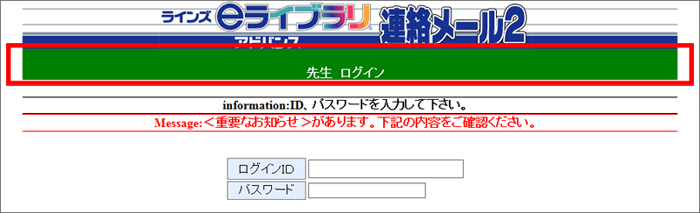
※ 画面上部に「緑色の帯」が表示されていることをご確認ください。
![]() 操作手順
操作手順
「連絡メール2 運用ガイド」(P.24)-「■送信ページの開き方」
![]() ID/パスワードがわからない
ID/パスワードがわからない
学校マスター>ログイン>[先生の登録・修正・削除]より、ご登録されている先生IDとパスワードを確認できます。
![]() IDとパスワードを入力したけど、ログインできない
IDとパスワードを入力したけど、ログインできない
IDとパスワードはすべて【半角】での入力になり、アルファベットは【大文字・小文字】で区別しています。
キーボードの設定等をご確認の上、再度お試しください。
※ショートカットの作成またはブラウザの[お気に入り]にご登録いただくことで、次回からスムーズに開くことができます。
新規登録
![]() 保護者と同じ方法で登録を行うと、先生もメールを受信することができます。
保護者と同じ方法で登録を行うと、先生もメールを受信することができます。
また、「教職員」グループなど非公開グループに登録したい場合は保護者登録後、学校マスターでグループへの追加が必要です。
![]() 操作手順
操作手順
・「連絡メール2 運用ガイド」(P.8)-「■先生の保護者登録方法およびテストメール実施」
![]() ご案内文書
ご案内文書
以下のご案内文書をセットで配布ください。
①「連絡メールの保護者登録について」
学校マスター>ログイン>[学校情報の確認]>[保護者配布用プリントの出力]より印刷できます。
②「グループのみの保護者登録方法」
![]() 以下の設定をご確認ください。
以下の設定をご確認ください。
①送信先が間違っている可能性があります。
空メールの宛先が【 touroku@education.ne.jp 】となっているかご確認ください。
※すべて半角での入力になります。
②迷惑メール対策設定をしていると、連絡メールを受信できないことがあります。
【 renraku@education.ne.jp 】からのメールを受信できるように設定してください。
③URL付きメールを受信しないに設定している場合、[受信する]に変更してください。
④パソコンメールアドレスをご利用している場合、迷惑メールフォルダに振り分けられている可能性があります。
セーフティリスト等に【 renraku@education.ne.jp 】を追加するなどして、迷惑メールの振り分け対象から外してください。
※②③④の操作方法に関しましては、各携帯電話会社・メールソフトによって異なります。
設定方法がわからない場合は、携帯電話会社・ソフトメーカーにご相談ください。
![]() 操作手順
操作手順
「連絡メール2 運用ガイド」(P.23)-「5.迷惑メールの設定」
![]() 連絡メール2の登録用サイトへの接続ですが、2016年3月1日のサーバ証明書切り替えに伴い、フィーチャーフォンを中心とした
連絡メール2の登録用サイトへの接続ですが、2016年3月1日のサーバ証明書切り替えに伴い、フィーチャーフォンを中心とした
一部携帯電話で接続できません。
パソコンなどで操作して、携帯電話のメールアドレスを登録することができます。
パソコンから新規保護者登録する方法が記載された下記のご案内文書を印刷し、対象の保護者にご案内ください。
![]() ご案内文書
ご案内文書
・<重要なお知らせ>サーバ証明書切り替えによる影響ついて
・登録用サイトに接続できない場合の登録方法について(保護者配布用)
※パソコンなどをご利用いただけない場合は、保護者が直接ヘルプデスクへメールでご相談ください。
【メール窓口】
mailmail@education.jp
※平日9:00~17:00 対応
![]() フリーコールは先生専用となっているため、保護者にはご案内しないでください。
フリーコールは先生専用となっているため、保護者にはご案内しないでください。
![]() 学校が承認処理をすると、ご登録のメールアドレス宛に登録完了メールが届きます。
学校が承認処理をすると、ご登録のメールアドレス宛に登録完了メールが届きます。
![]() 登録完了メールの受信について、以下の2点をご確認ください。
登録完了メールの受信について、以下の2点をご確認ください。
① 登録完了メールは、学校の新規登録後に配信されます。
② 登録済の学校へのお子様の追加や変更、メールアドレス変更では、登録完了メールは配信されません。
![]() 学校マスターまたは先生メニュー>ログイン>[未承認保護者の承認]より[承認]あるいは[拒否]を選択します。
学校マスターまたは先生メニュー>ログイン>[未承認保護者の承認]より[承認]あるいは[拒否]を選択します。
![]() 未承認の場合は、以下の注意点があります。
未承認の場合は、以下の注意点があります。
① 連絡メールは送信されません。
② 保護者が登録内容の変更ができません。
![]() 操作手順
操作手順
「連絡メール2 運用ガイド」(P.13)-「■保護者の承認の設定」
メール送信
![]() 先生メニュー>ログイン>[メールの作成]から操作します。
先生メニュー>ログイン>[メールの作成]から操作します。
![]()
https://renraku.education.ne.jp/teacher/s_login/
![]() 操作手順
操作手順
「連絡メール2 運用ガイド」(P.24)-「1.メールの作成」
![]() [送信不可]と表示されている保護者へはメールを送信することができません。
[送信不可]と表示されている保護者へはメールを送信することができません。
[送信不可]状態の解除をしていただくよう保護者にご案内ください。
※学校では[送信不可]状態の解除はできません。
![]() ご案内文書
ご案内文書
「連絡メール2 メール受信状態不達(送信不可)について」
![]() 携帯電話で下記のURLへ接続し、メールを送信することができます。
携帯電話で下記のURLへ接続し、メールを送信することができます。
![]()
https://renraku.education.ne.jp/teacher_m/

![]() 操作手順
操作手順
「携帯電話からのメール送信方法について」
承認処理が必要な場合
携帯電話で下記のURLへ接続し、メールを承認することができます。
![]()
https://renraku.education.ne.jp/school_m/login/

![]() 操作手順
操作手順
「携帯電話からのメール承認方法について」
メール受信
![]() メールの送信先(宛先)に対象者の保護者が含まれているかを[送信先一覧]から確認の上、以下の原因と解決方法をご覧ください。
メールの送信先(宛先)に対象者の保護者が含まれているかを[送信先一覧]から確認の上、以下の原因と解決方法をご覧ください。
[送信先一覧]の確認方法
①学校マスターまたは先生メニューにログインします。
②[送信メール一覧]を選択し、対象の送信メールの[詳細確認]を選択します。
③[送信先]のリンクを選択すると、[送信先一覧]が確認できます。
[送信先一覧]に対象の保護者の名前があり[送信不可]の場合
![]()
迷惑メールの設定またはご登録しているメールアドレスが変更されたため、[送信不可]状態となり、連絡メールを受信できていません。
![]()
[保護者一覧]>[メール送信]が[送信不可]になっていないか確認します。

[送信不可]状態の場合、解除していただくよう保護者にご案内ください。
※[送信不可(不達)]の解除については「Q11」をご覧ください。
[送信先一覧]に対象の保護者の名前があり[良好]の場合
![]()
①ご登録のメールアドレスのサーバーが混んでいて、受信に時間を要している。
②迷惑メールフォルダに入っている。
③ご登録のメールアドレスとは別の受信メールフォルダを見ている。
④携帯電話会社側のセキュリティ設定で、サーバからはじかれてしまう。
等さまざまな可能性が考えられます。
![]()
連絡メール2サーバーからご登録のメールアドレスのサーバーにメールは送信できている状態です。
その為、弊社では原因についての詳細を確認できかねます。
●ただし、連絡メール2からのメールを受信できるように、
「受信許可リスト」と「なりすまし救済リスト」に
(パソコンメールアドレスをご利用の場合セーフティーリスト等)
【renraku@education.ne.jp】の設定をご案内ください。
また「URL付きのメールを受信しない」「パソコンからのメールを受信しない」に設定している場合、
「受信する」に変更するようご案内ください。
※操作方法に関しましては、各携帯会社・メールソフトによって異なります。
設定方法がご不明の場合は、各携帯会社・ソフトメーカーにご相談ください。
[送信先一覧]に対象の保護者の名前が無い場合 ①
![]()
送信先の宛先(学年・クラス・グループ)に属していない可能性があります。
![]()
[保護者一覧]で登録されている学年・クラス・グループを確認します。
送信先に登録していない場合は、 詳細から[学年・クラスの変更]あるいは[登録グループの変更]で設定します。
[送信先一覧]に対象の保護者の名前が無い場合 ②
![]()
予約送信後に保護者登録をした可能性があります。
※ 予約送信後に登録した保護者にはメールは送信されません。
![]()
①[送信メール一覧]>[詳細確認]から、[登録時刻※1]を確認します。
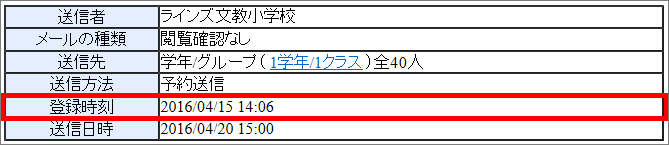
※1 登録時刻とは、予約送信を設定した日時です。
②[保護者一覧]>[詳細]より[メールアドレス更新日時※2]を確認します。
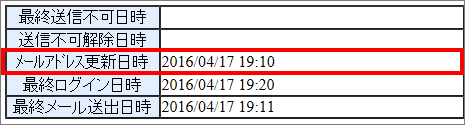
※2 メールアドレス更新日時とは、新規登録・メールアドレス変更を行った日時です。
[登録時刻]より後の日時で[メールアドレス更新日時]が表示されている場合、メールが送信されません。
![]() 連絡メール2の登録用サイトへの接続ですが、2016年3月1日のサーバ証明書切り替えに伴い、フィーチャーフォンを中心とした
連絡メール2の登録用サイトへの接続ですが、2016年3月1日のサーバ証明書切り替えに伴い、フィーチャーフォンを中心とした
一部携帯電話で接続できません。
その場合は、パソコンなどで閲覧確認を行うことになります。閲覧確認・アンケートメールを配信する場合には、ご了承ください。
![]() 操作手順
操作手順
①パソコンなどから【 https://renraku.education.ne.jp/parent/ 】に接続します。
②携帯電話のメールアドレスとログインパスワードを入力し、[ログイン]を選択します。
③[学校名]を選択します。
④[未読・未回答メールを読む]または[全てのメールを読む]を選択します。
⑤閲覧確認するメールの[件名]下にある[確認する]を選択します。
![]() ご案内文書
ご案内文書
「連絡メール2 メール内容の確認について」
![]() 携帯電話会社や機種により、定期的に「迷惑メールの対策の強化(セキュリティの強化)」が実施されており、
携帯電話会社や機種により、定期的に「迷惑メールの対策の強化(セキュリティの強化)」が実施されており、
メールの受信設定に更新がかかる場合がございます。
そのため、今まで受信されていた場合でもメールが届かなくなる場合がございます。
各携帯電話会社等による実施時期や更新内容は、弊社ではお調べできかねます。ご契約の携帯電話会社にご相談ください。
また、下記をご確認ください。
![]() 【renraku@education.ne.jp】からのメールが受信できるよう指定受信の設定をしているか
【renraku@education.ne.jp】からのメールが受信できるよう指定受信の設定をしているか
指定受信の設定は各携帯電話会社やメールソフトによって異なります。
複数のリストに登録が必要な場合もあるようですので、設定方法については携帯電話会社やメールソフトメーカーにご相談ください。
(ドメイン名は【education.ne.jp】です)
![]() iCloudメールをご利用の場合
iCloudメールをご利用の場合
iCloudメールのストレージ容量などにより、受信できなくなる場合があるようです。
お心当たりがございましたら、ストレージの容量をご確認ください。
また、設定の確認等はAppleのカスタマーセンターにご相談ください。
登録変更
![]() お客様サポートサイトの保護者用資料にあります。
お客様サポートサイトの保護者用資料にあります。
![]() 操作手順
操作手順
「連絡メール2 運用ガイド」(P.22)-「3.兄弟姉妹の登録方法」
![]() 連絡メールを利用している学校では、保護者ログインページにログインいただき、画面右側の[新しい学校の登録]から学校を
連絡メールを利用している学校では、保護者ログインページにログインいただき、画面右側の[新しい学校の登録]から学校を
追加登録できます。
例.1)兄弟姉妹が小学校と中学校に通っている。
例.2)勤務先の学校で登録しているが、子供の小学校または中学校の登録もしたい。
![]()
https://renraku.education.ne.jp/parent/
![]() 操作手順
操作手順
「連絡メール2 運用ガイド」(P.22)-「■別の学校のお子様の追加(学校の追加)」
![]() ご案内文書
ご案内文書
「連絡メール2お子様情報の設定方法」
「連絡メール2の保護者登録方法」(P.5)-「別の学校のお子様の追加」
![]() メールアドレス変更は、保護者ご自身で行っていただきます。
メールアドレス変更は、保護者ご自身で行っていただきます。
![]() 操作手順
操作手順
「連絡メール2 運用ガイド」(P.21)-「■登録したメールアドレスを変更したい」
![]() ご案内文書
ご案内文書
「連絡メール2の保護者登録方法」(P.4)-「登録したメールアドレスを変更したい」
![]() [メールアドレスの変更]を選択したときに、空メールが作成できない場合
[メールアドレスの変更]を選択したときに、空メールが作成できない場合
【 address_change@renraku.education.ne.jp 】に空メール送信してください。
![]() 接続してる保護者ログインページが正しいかURLをご確認ください。
接続してる保護者ログインページが正しいかURLをご確認ください。
![]()
https://renraku.education.ne.jp/parent/
![]() 保護者ログインページへ接続できていて、ログインできない場合
保護者ログインページへ接続できていて、ログインできない場合
①メールアドレスとログインパスワードはすべて【半角】での入力です。
アルファベットは【大文字・小文字】で区別しています。
入力内容を確認し、再度お試しください。
②「パスワードに空白が含まれています。もう一度パスワードをご確認ください。」というメッセージが表示された場合は、
【空白】を削除してください。
③ログインパスワードがわからない場合は、パスワードの再設定を行い、新しいパスワードでお試しください。
![]() 操作手順
操作手順
「連絡メール2 運用ガイド」(P.21)-「■ログインパスワードを忘れた」
④承認待ちの状態ではログインできません。
※詳細は「Q9」をご覧ください。
![]() 保護者ログインページへ接続できない場合
保護者ログインページへ接続できない場合
2016年3月1日のサーバ証明書切り替えに伴い、フィーチャーフォンを中心とした一部携帯電話で接続できません。
※詳細は「Q7」をご覧ください。
![]() 登録の削除は学校あるいは保護者登録者自身でおこないます。
登録の削除は学校あるいは保護者登録者自身でおこないます。
学校で削除する場合は学校マスターまたは先生メニューから[保護者一覧]を選択し[詳細]を選択後、[この保護者を削除する]を選択します。
登録者自身で削除する場合は、保護者サイトにログインして[保護者の設定]を選択後、[アカウントの削除]を選択します。
![]() 操作手順
操作手順
・「学校で保護者登録を削除(退会)する方法」
・「保護者登録者自身で削除(退会)する方法」
年次更新
![]() 年度が変わったときは、以下の5点をご確認ください。
年度が変わったときは、以下の5点をご確認ください。
①卒業児童生徒の削除
卒業した児童生徒は、[学年・クラス]が[卒業生]となり、自動的に削除されません。
そのため、卒業生の登録を削除します。
![]() 操作手順
操作手順
「連絡メール2 運用ガイド」(P.36)-「3.児童生徒の確認・変更削除」-「●「卒業生」の確認・削除」
②新入生・転入生の保護者登録案内
新入生・転入生の保護者へ[保護者配布用プリント]を配布し、登録をご案内ください。
※詳細は「Q5」をご覧ください。
![]() 操作手順
操作手順
「連絡メール2 運用ガイド」(P.15)-「配布プリントを出力する」
③転出生の保護者登録削除
学校マスターまたは先生メニューの[保護者一覧]から転出生を削除します。
![]() 操作手順
操作手順
「連絡メール2 運用ガイド」(P.33)-「■保護者登録の削除」
④クラス設定 (クラスを「使用する」に設定している場合)
年度が変わると自動的にひとつ上の学年に繰り上がりますが、クラスの振り分けがすべて破棄されます。
そのため、学校マスターまたは先生メニューで新しいクラスの設定(作成・削除)を行い、児童生徒を振り分けます。
※ 児童生徒のクラスの振り分けは、学校または保護者側で行うことができます。
![]() 操作手順
操作手順
■クラスの作成方法
「連絡メール2 運用ガイド」(P.12)-「■クラスの設定」
■クラスの削除方法
「連絡メール2 運用ガイド」(P.38)-「■クラスの編集と削除」
■クラスの振り分け方法
① 学校でクラスを振り分ける方法
「連絡メール2 運用ガイド」(P.37)-「■「学年・クラス・出席番号」の変更・追加」
② 保護者がクラスを設定する方法
「連絡メール2 運用ガイド」(P.23)-「■新年度のお子様情報の変更」
![]() ご案内文書
ご案内文書
⑤グループ設定
グループ設定は前年度の状態を保持しています。
学校または保護者側で設定することができます。
![]() 操作手順
操作手順
■グループの作成方法
「連絡メール2 運用ガイド」(P.12)-「■グループの設定」
■グループの削除方法
「連絡メール2 運用ガイド」(P.38)-「■グループの編集と削除」
■グループの追加方法
① 学校でグループの追加をする方法
「連絡メール2 運用ガイド」(P.33)-「■グループの変更・追加」
② 保護者がグループの追加をする方法
「連絡メール2 運用ガイド」(P.22)-「■グループの追加・変更」
![]() ご案内文書
ご案内文書
「連絡メール2の保護者登録方法」(P.5)-「■グループの追加・変更」
![]() 学校マスターまたは先生メニュー>[卒業児童生徒の一括削除]より削除します。
学校マスターまたは先生メニュー>[卒業児童生徒の一括削除]より削除します。
※ 年度が変わっても卒業生は自動的に削除されません。
![]() 操作手順
操作手順
「連絡メール2 運用ガイド」(P.36)-「●「卒業生」の確認・削除」
![]() 在校生に兄弟姉妹がいる場合は、保護者は削除されません。
在校生に兄弟姉妹がいる場合は、保護者は削除されません。
卒業した児童生徒の登録のみ削除されます。
その他
![]() 保護者からのお問い合わせは、メールでのみ受け付けております。
保護者からのお問い合わせは、メールでのみ受け付けております。
【メール窓口】
mailmail@education.jp
※平日9:00~17:00 対応
![]() フリーコールは先生専用となっているため、保護者にはご案内しないでください。
フリーコールは先生専用となっているため、保護者にはご案内しないでください。
連絡メール2運用ガイド・保護者ご案内文書は、PDFファイルで提供しております。PDFファイルをご覧になるには『Adobe® Reader®』が必要です。Adobe® Reader®はアドビシステムズ社のホームページよりダウンロードできます。右のバナーをクリックしてダウンロードページにお進みください。 |
||