
ラインズeライブラリアドバンス
マルチブラウザ対応版のよくあるご質問
先生からよくお寄せいただくラインズeライブラリアドバンス マルチブラウザ対応版に関するご質問
|
ラインズeライブラリアドバンス 先生からよくお寄せいただくラインズeライブラリアドバンス マルチブラウザ対応版に関するご質問 |
||
ログイン
![]() 以下の方法をお試しください。
以下の方法をお試しください。
eライブラリアドバンスがインストールされている場合
「スタート」>「すべてのプログラム」>「ラインズeライブラリアドバンス」フォルダからご利用ください。
eライブラリアドバンスがインストールされていない場合
「アカウント一覧表」に記載されている接続先のURLから起動してください。
※「アカウント一覧表」が見つからない場合は、ヘルプデスクにご相談ください。
![]() 学校管理者メニューをご利用の場合は、eライブラリアドバンスがインストールされているパソコンから
学校管理者メニューをご利用の場合は、eライブラリアドバンスがインストールされているパソコンから
Internet Explorerで操作してください。
![]() 「eライブラリ学校管理者」のアイコンから起動すると、学校管理者メニューが開きます。
「eライブラリ学校管理者」のアイコンから起動すると、学校管理者メニューが開きます。

![]() eライブラリアドバンスがインストールされているパソコンからInternet Explorerで操作してください。
eライブラリアドバンスがインストールされているパソコンからInternet Explorerで操作してください。
学校管理者メニューのログインID・パスワードは 「アカウント一覧表」に記載されております。
※「アカウント一覧表」が見つからない場合は、ヘルプデスクにご相談ください。
![]() eライブラリアドバンスがインストールされているパソコンからInternet Explorerでお試しください。
eライブラリアドバンスがインストールされているパソコンからInternet Explorerでお試しください。
eライブラリアドバンスがインストールされていない、または別のブラウザ(Google Chrome、Firefox)をご利用の場合は、
学校コードとパスワードの入力が必要です。
学校コード・パスワードは「アカウント一覧表」に記載されております。
※「アカウント一覧表」が見つからない場合は、ヘルプデスクにご相談ください。
アカウント
年次更新
![]() 毎年、4月1日にシステム側で自動進級処理が行われ、学年が繰り上がります。
毎年、4月1日にシステム側で自動進級処理が行われ、学年が繰り上がります。
あらかじめ、クラス替えの有無を設定し、新年度に学級編成と新入生の登録を行います。
![]() 前年度中に、新年度の学級がひとつでも作成されていると、[年次更新作業中]とみなされ、学級は自動作成されず、児童生徒の学級は未所属となります。
前年度中に、新年度の学級がひとつでも作成されていると、[年次更新作業中]とみなされ、学級は自動作成されず、児童生徒の学級は未所属となります。
![]()
●〇● 前年度の作業 ●〇●
① 前年度のうちに、年次更新設定(学年ごとのクラス替えの有無を設定)をします。
![]() 操作手順
操作手順
「かんたん運用ガイド」(P.14)-「年次更新設定」
●〇● 今年度の作業 ●〇●
② 今年度の学級を作成します。
![]() 操作手順
操作手順
「かんたん運用ガイド」(P.5)-「児童生徒のIDを発行する」-「学級の作成」
③ 児童生徒の転入・転出を設定します。
![]() 操作手順
操作手順
詳細は「Q10」をご覧ください。
④ クラス編成をします。
![]() 操作手順
操作手順
詳細は「Q9」をご覧ください。
⑤ 新1年生の名簿ファイルを作成し、新規登録します。
![]() 操作手順
操作手順
「かんたん運用ガイド」(P.6)「名簿ファイルの作成」
⑥ 卒業生のデータを削除します。
![]() 操作手順
操作手順
詳細は「Q11」をご覧ください。
![]() クラス替えをするときは、事前に学級を作成してください。
クラス替えをするときは、事前に学級を作成してください。
![]() 操作手順
操作手順
「かんたん運用ガイド」(P.5)-「児童生徒のIDを発行する」-「学級の作成」
学級を作成後、以下のいずれかの方法をお試しください。
![]()
![]() 操作手順
操作手順
「かんたん運用ガイド」(P.14)-「クラス替えの処理」-「ドラッグ&ドロップで振り分ける」
![]()
![]() 操作手順
操作手順
「かんたん運用ガイド」(P.8)-「IDやパスワードを変更する」-「先生が一括で変更する」
![]()
![]() 操作手順
操作手順
「かんたん運用ガイド」(P.15)-「クラス替えの処理」-「児童生徒が自分でクラスを登録する」
![]() 児童生徒の転入出の処理は、先生メニュー>ログイン>[設定]>[学級・児童生徒の設定]>[児童生徒アカウント一覧]から
児童生徒の転入出の処理は、先生メニュー>ログイン>[設定]>[学級・児童生徒の設定]>[児童生徒アカウント一覧]から
設定できます。
![]() 操作手順
操作手順
「かんたん運用ガイド」(P.10)-「転入・転出を設定する」
![]() 前年度の最高学年の児童生徒は、4月1日に自動進級処理で「卒業」状態になります。
前年度の最高学年の児童生徒は、4月1日に自動進級処理で「卒業」状態になります。
データは残っていますので、アカウントの削除を行ってください。
![]() 操作手順
操作手順
先生メニュー>ログイン>[設定]>[学級・児童生徒の設定]>[卒業生一括削除]から削除できます。
![]() 削除したアカウントや成績情報は元に戻すことはできませんのでご注意ください。
削除したアカウントや成績情報は元に戻すことはできませんのでご注意ください。
![]() 以下の項目をご確認ください。
以下の項目をご確認ください。
学級を作成していない可能性があります。
![]() 操作手順
操作手順
「かんたん運用ガイド」(P.5)「児童生徒のIDを発行する」-「学級の作成」
CSVファイルの作成方法が間違っている可能性があります。
![]() 操作手順
操作手順
「かんたん運用ガイド」(P.6)「名簿ファイルの作成」-「名簿の入力ルール」
名簿ファイルに不要なデータが取り込まれている可能性があります。
他の名簿ファイルからコピー&ペーストをした場合、不要なデータが貼り付けされていることがあります。
空白行や不要なデータがある場合は削除してください。
![]() 学習履歴が引き継がれ、そのまま利用できます。
学習履歴が引き継がれ、そのまま利用できます。
ドリル
![]() ドリル問題に間違えを見つけた場合は、先生専用のフリーコールまたは、メールでご連絡ください。
ドリル問題に間違えを見つけた場合は、先生専用のフリーコールまたは、メールでご連絡ください。
お問い合わせ先については、「Q24」をご覧ください。
※お問い合わせの際、画面右上に表示された問題番号をお知らせください。
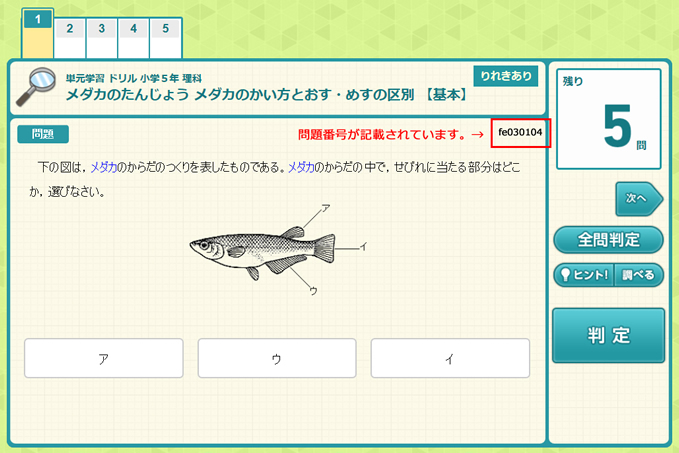
![]() 最新の情報に更新することで、ページが表示される可能性があります。
最新の情報に更新することで、ページが表示される可能性があります。
![]() 操作手順
操作手順
キーボードの[F5]キーを押して、ブラウザを更新(リロード)してください。
改善されない場合は、eライブラリアドバンスを再起動してください。
コンテンツ
![]() Internet Explorerの場合は、以下のいずれかの項目をご確認ください。
Internet Explorerの場合は、以下のいずれかの項目をご確認ください。
![]()
”ActiveXフィルター” が有効になっているため。
![]()
”ActiveXフィルター”を無効に設定します。
① Internet Explorerを起動します。
② 右上の[設定]を選択します。
③ メニューが表示されますので[セーフティ]を選択します。
④ メニューが表示されますので[ActiveXフィルター]を選択しチェックを外します。
[![]() ]から設定する場合
]から設定する場合
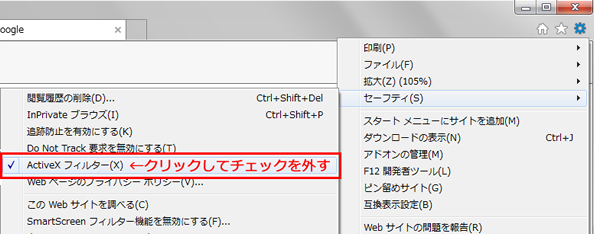
メニューバーの[ツール]から設定する場合
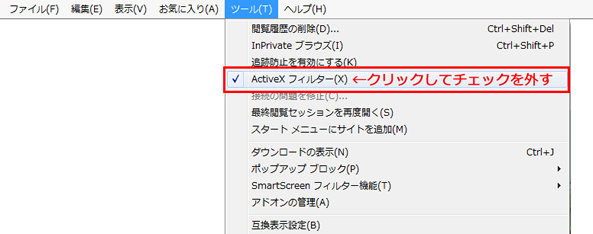
⑤ パソコンを再起動し、プリント教材が表示されるかお試しください。
![]()
アドオンの管理で ”Adobe PDF Reader” が有効になっていないため。
![]()
① Internet Explorerを起動します。
②[インターネットオプション]を開きます。
③[プログラム]タブ→[アドオンの管理]を選択します。
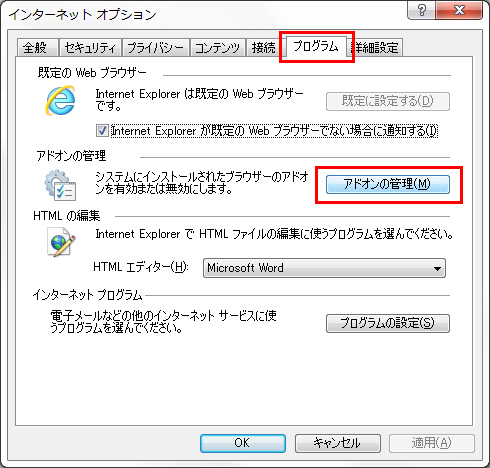
④ アドオンの管理画面で[表示]を[すべてのアドオン]に設定します。
⑤ Adobe PDF Readerを選択して[有効にする]を選択します。
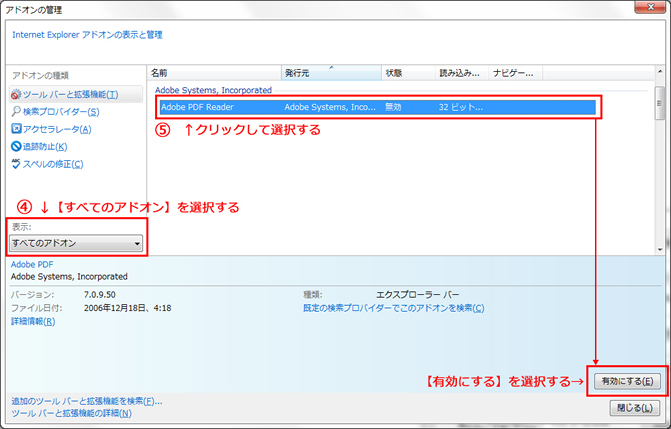
⑥ [閉じる]→[OK]を押してインターネットオプションを閉じます。
⑦ パソコンを再起動し、プリント教材が表示されるかお試しください。
![]()
Acrobat Reader または Adobe Reader の設定でPDF文書をWebブラウザに表示しない設定になっているため。
![]()
① Acrobat Reader または Adobe Reader を起動します。
② メニューバー[編集]→[アクセシビリティ]→[設定アシスタント]から、[アクセシビリティ設定アシスタント]を
開きます。
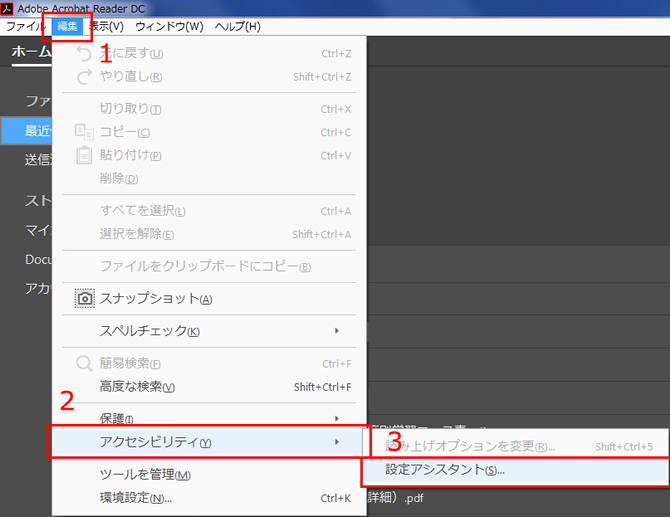
③ [次へ]を押し 5/5 ページまで進みます。
④ [PDF 文書を Web ブラウザーに表示]にチェックを入れ[完了]を押す。
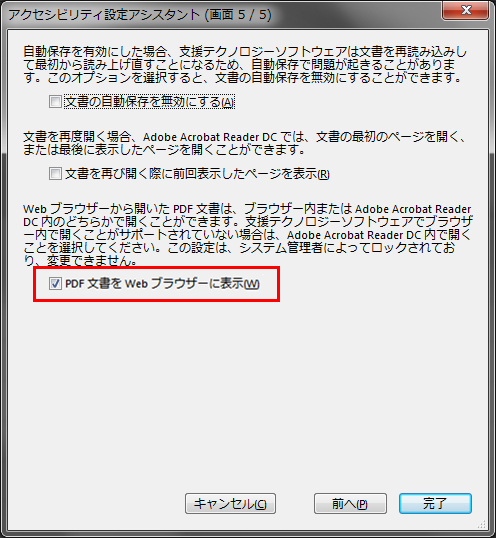
⑤ パソコンを再起動し、プリント教材が表示されるかお試しください。
![]() 使用しているInternet Explorerのバージョンが古い可能性があります。
使用しているInternet Explorerのバージョンが古い可能性があります。
Internet Explorerのバージョンをご確認ください。
ダウンロード学習
![]() ログインIDとパスワードを入力し、ログインします。[ダウンロード]を押し、教材を選択してダウンロードすることができます。
ログインIDとパスワードを入力し、ログインします。[ダウンロード]を押し、教材を選択してダウンロードすることができます。
※ 先生から課題が出題されている場合、ログイン後に[ダウンロード]を押すと自動的に課題のダウンロードが始まります。
![]() 操作手順
操作手順
「ダウンロード学習機能 使い方ガイド」
![]() ダウンロード学習を初めて利用する場合、端末初期設定としてURL(IPアドレス)と学校コードを入力する必要があります。
ダウンロード学習を初めて利用する場合、端末初期設定としてURL(IPアドレス)と学校コードを入力する必要があります。
※一度入力すると、次回以降は入力画面は表示されません。
URL(IPアドレス)と学校コードは、「アカウント一覧表」に記載されております。
※「アカウント一覧表」が見つからない場合は、ヘルプデスクにご相談ください。
![]() ログイン画面右下の[ログインできないとき]を押し、eライブラリアドバンスサーバへ接続して、入力したID・パスワードが正しいかご確認ください。
ログイン画面右下の[ログインできないとき]を押し、eライブラリアドバンスサーバへ接続して、入力したID・パスワードが正しいかご確認ください。
![]() 児童生徒のID・パスワードがわからない場合
児童生徒のID・パスワードがわからない場合
eライブラリ先生メニュー>ログイン>[設定]>[学級・児童生徒の設定]>[児童生徒アカウント一覧]から確認できます。
![]() 以下の項目をご確認ください。
以下の項目をご確認ください。
ご利用の端末からeライブラリアドバンスサーバに接続されていない、または接続状況が不安定な可能性があります。
ネットワークの接続状況をご確認ください。
すでに課題をダウンロードをした可能性があります。
課題をダウンロードできるのは1つのIDにつき1回で、教材はダウンロードした端末に保存されます。
その場合、対象の児童生徒のIDで課題をダウンロードした端末をご利用いただくか、対象の児童生徒に再度課題を出題してご利
用ください。
![]() グループに課題を出題する場合
グループに課題を出題する場合
eライブラリ先生メニュー>ログイン>[設定]>[学習指示]>[グループの管理]から対象の児童生徒を含めたグループを
作成し、再度課題を出題します。
![]() 自宅ではダウンロードできません。学校でダウンロードした教材を持ち帰り学習でご利用いただく機能となります。
自宅ではダウンロードできません。学校でダウンロードした教材を持ち帰り学習でご利用いただく機能となります。
その他
![]() 先生からのお問い合わせは、先生専用のフリーコールとメールでお受けしています。
先生からのお問い合わせは、先生専用のフリーコールとメールでお受けしています。
※ 平日9:00~17:00 対応
※ メールには【学校名】【お問い合わせ内容】をご記入ください。
![]() フリーコールは先生専用となっているため、保護者にはご案内しないでください。
フリーコールは先生専用となっているため、保護者にはご案内しないでください。
かんたん運用ガイドは、PDFファイルで提供しております。PDFファイルをご覧になるには『Adobe® Reader®』が必要です。Adobe® Reader®はアドビシステムズ社のホームページよりダウンロードできます。右のバナーをクリックしてダウンロードページにお進みください。 |
||