
マルチブラウザ対応版 家庭学習サービスのよくあるご質問
先生からよくお寄せいただく家庭学習サービスに関するご質問
|
マルチブラウザ対応版 家庭学習サービスのよくあるご質問 先生からよくお寄せいただく家庭学習サービスに関するご質問 |
||
|
|||
設定
![]() eライブラリ学校管理者>ログイン>[学校・家庭連携サービス設定]から[接続開始]を選択します。
eライブラリ学校管理者>ログイン>[学校・家庭連携サービス設定]から[接続開始]を選択します。
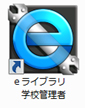
※eライブラリがインストールされているパソコンのMicrosoft® Internet Explorerブラウザから操作します。
推奨環境は【Microsoft® Internet Explorer 11 以上】です。
![]() 操作手順
操作手順
![]() 学校管理者のショートカットアイコンが無い、ログインID/パスワードがわからない場合
学校管理者のショートカットアイコンが無い、ログインID/パスワードがわからない場合
学校管理者メニューの起動方法は
「かんたん運用ガイド」(P3)-「学校管理者メニュー」をご覧ください。
学校管理者メニューのURLとログインID・パスワードは 「アカウント一覧表」に記載されております。
※「アカウント一覧表」が見つからない場合は、ヘルプデスクにご相談ください。
![]() 接続開始後、翌日より家庭学習を利用できます。
接続開始後、翌日より家庭学習を利用できます。
![]() [オフライン設定]が表示された場合は、eライブラリサーバがインターネットにつながっていません。手動で
[オフライン設定]が表示された場合は、eライブラリサーバがインターネットにつながっていません。手動で
データのアップロードが必要です。
※自治体型・校内型サーバをご契約の場合のみ
![]() 操作手順
操作手順
![]() eライブラリ先生>ログイン>[設定]>[学級・児童生徒の設定]>[児童生徒アカウント一覧]より確認できます。
eライブラリ先生>ログイン>[設定]>[学級・児童生徒の設定]>[児童生徒アカウント一覧]より確認できます。
![]() 先生ID・パスワードがご不明な場合
先生ID・パスワードがご不明な場合
「Q5」をご覧ください。
![]() 児童・生徒アカウントが登録されていない場合
児童・生徒アカウントが登録されていない場合
児童生徒アカウントの追加登録をしてください。
![]() 操作手順
操作手順
「かんたん運用ガイド」(P5)-「児童生徒のIDを発行する」(csvファイルでの一括登録の方法)
「かんたん運用ガイド」(P10)-「転入・転出を設定する」(児童生徒を個別に登録する方法)
![]() eライブラリ学校管理者>ログイン>[先生のアカウント]より確認できます。
eライブラリ学校管理者>ログイン>[先生のアカウント]より確認できます。
![]() 操作手順
操作手順
「かんたん運用ガイド」(P18)-「先生の I Dを発行する」
![]() 学校管理者のショートカットアイコンが無い、ログインID/パスワードがわからない場合
学校管理者のショートカットアイコンが無い、ログインID/パスワードがわからない場合
学校管理者メニューの起動方法は
「かんたん運用ガイド」(P3)-「学校管理者メニュー」をご覧ください。
学校管理者メニューのURLとログインID・パスワードは 「アカウント一覧表」に記載されております。
※「アカウント一覧表」が見つからない場合は、ヘルプデスクにご相談ください。
案内
![]() お客様サポートサイトにあります。
お客様サポートサイトにあります。
![]()
https://support.education.ne.jp/ela/
>連絡メール・家庭学習>マルチブラウザ対応版家庭学習>家庭学習サービス用ご家庭向けご案内文書
![]() ご案内文書
ご案内文書
「家庭学習サービス用 ご家庭向けご案内文書(差し込み印刷用)」
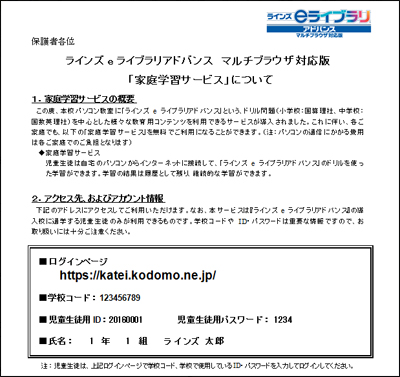
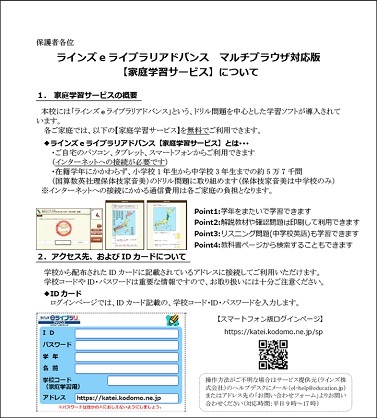
ログイン
![]() スマートフォンで利用できます。
スマートフォンで利用できます。
下記の環境でのご利用を推奨しております。
![]()
【O S】
iOS 9.3.5以上, Android 5.0/5.1/6.0/7.0/8.0
【ブラウザ】
Safari(iOS版) , Chrome
![]() 接続している家庭学習ログインページ(児童生徒)が正しいかURLをご確認ください。
接続している家庭学習ログインページ(児童生徒)が正しいかURLをご確認ください。
![]()
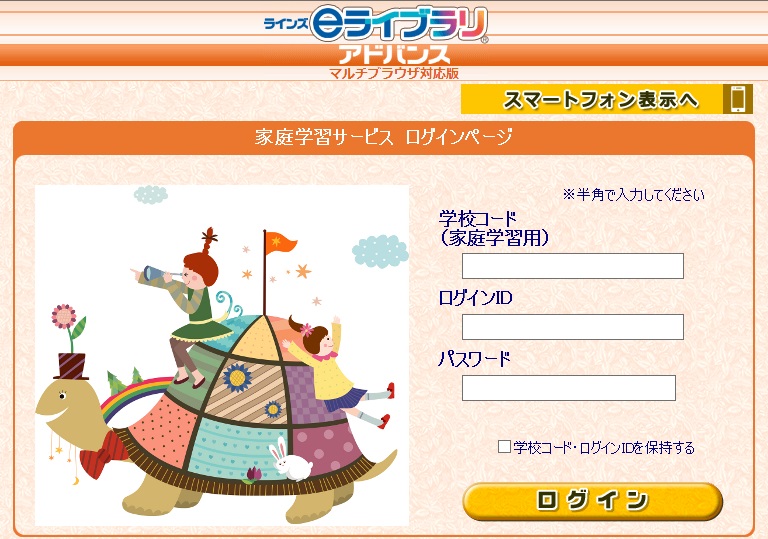
![]() 「学校コード、ログインID、パスワードの組み合わせがまちがっています。」
「学校コード、ログインID、パスワードの組み合わせがまちがっています。」
と表示される場合
①すべて半角での入力です。アルファベットは大文字・小文字で区別しています。
キーボードの設定等をご確認の上、再度お試しください。
※学校コードの確認方法は、「Q2」をご覧ください。
※児童生徒ID・パスワードの確認方法は、「Q3」をご覧ください。
②学校・家庭連携サービスの接続開始した当日、児童生徒アカウントを登録・変更した当日は、ログインできません。
接続開始、アカウント登録・変更した翌日からログインできます。
![]() 操作手順
操作手順
![]() 接続している家庭学習ログインページ(先生)が正しいかURLをご確認ください。
接続している家庭学習ログインページ(先生)が正しいかURLをご確認ください。
![]()
https://katei.kodomo.ne.jp/teacher/
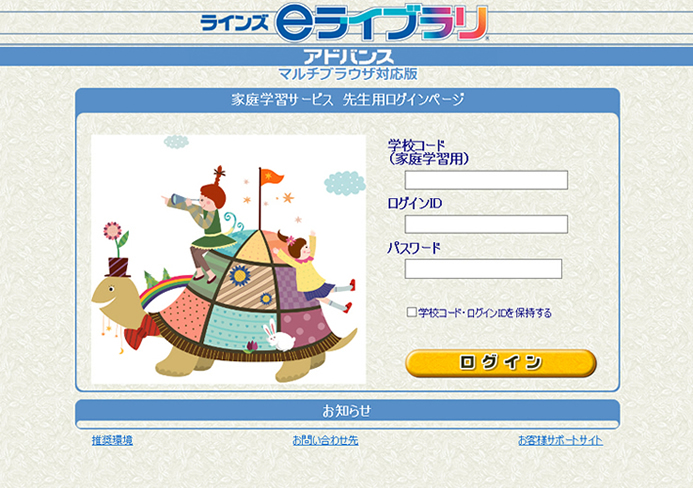
![]() 「学校コード、ログインID、パスワードの組み合わせがまちがっています。」
「学校コード、ログインID、パスワードの組み合わせがまちがっています。」
と表示される場合
①すべて半角での入力です。アルファベットは大文字・小文字で区別しています。
キーボードの設定等をご確認の上、再度お試しください。
※学校コードの確認方法は、「Q2」をご覧ください。
※先生ID・パスワードの確認方法は、「Q5」をご覧ください。
②学校・家庭連携サービスの接続開始した当日、先生アカウントを登録・変更した当日は、ログインできません。
接続開始、アカウント登録・変更した翌日からログインできます。
![]() 操作手順
操作手順
運用
![]() 家庭学習の成績は、家庭学習サービスの先生用ページで確認できます。
家庭学習の成績は、家庭学習サービスの先生用ページで確認できます。
※児童生徒用ページとは異なりますのでご注意ください。「Q9」をご覧ください。
![]() 学校でご利用の履歴とは異なりますので、ご注意ください。
学校でご利用の履歴とは異なりますので、ご注意ください。
![]() 操作手順
操作手順
「家庭学習つかいかたガイド【先生編】」(P2)-「家庭での学習履歴を確認できます」
![]() 特定の児童生徒のみにメッセージを送ることはできません。
特定の児童生徒のみにメッセージを送ることはできません。
[生徒(児童)への連絡]は「全学年・各学年・各学級」ごとに送信ができます。
![]() 操作手順(生徒(児童)への連絡)
操作手順(生徒(児童)への連絡)
「家庭学習つかいかたガイド【先生編】」(P3)-「全学年・各学年・各学級へのメッセージを送れます」
![]() 先生画面では確認できません。児童生徒アカウントを作成し、ご確認ください。
先生画面では確認できません。児童生徒アカウントを作成し、ご確認ください。
![]() 操作手順
操作手順
「かんたん運用ガイド」(P5)-「児童生徒のIDを発行する」(csvファイルでの一括登録の方法)
「かんたん運用ガイド」(P10)-「転入・転出を設定する」(児童生徒を個別に登録する方法)
その他
![]() 保護者からのお問い合わせは、メールでのみ受け付けております。
保護者からのお問い合わせは、メールでのみ受け付けております。
【メール窓口】
el-help@education.jp
※平日9:00~17:00 対応
※ メールには【学校名】【お問い合わせ内容】をご記入ください。
![]() フリーコールは先生専用となっているため、保護者にはご案内しないでください。
フリーコールは先生専用となっているため、保護者にはご案内しないでください。
学校・家庭連携サービス接続設定手順・家庭学習つかいかたガイド等は、PDFファイルで提供しております。PDFファイルをご覧になるには『Adobe® Reader®』が必要です。Adobe® Reader®はアドビシステムズ社のホームページよりダウンロードできます。右のバナーをクリックしてダウンロードページにお進みください。 |
||