
連絡メール2のよくあるご質問
保護者からよくお寄せいただく連絡メール2に関するご質問
|
連絡メール2のよくあるご質問 保護者からよくお寄せいただく連絡メール2に関するご質問 |
||
|
|||
新規登録
![]() 新規保護者登録は、ご登録したいメールアドレスごとに保護者自身で行っていただきます。
新規保護者登録は、ご登録したいメールアドレスごとに保護者自身で行っていただきます。
![]() 操作手順(新規保護者登録の手順)
操作手順(新規保護者登録の手順)
① 登録するメールアドレスが設定されている端末から 【 touroku@education.ne.jp 】 宛
に空メールを送信します。

② 空メールを送信すると、登録手続き用(URL付き)のメールが届きます。
※10分経っても登録手続き用のメールが届かない場合、「Q3」をご覧ください。
③ 届いたメールに記載されているURLを選択し、登録画面にアクセスします。
※接続できない場合、「Q4」をご覧ください。
④ 画面に表示されたメールアドレスが正しいことを確認して、[次へ進む]を押します。
⑤ 保護者名、登録するパスワードを入力します。
※次へ進まない場合、「Q5」をご覧ください。
⑥ 学校認証IDとお子様の人数を入力します。
※学校認証IDがわからない場合、学校へお問い合わせください。
⑦ お子様の名前、続柄、学年・クラス(学校で設定し、公開している場合)、出席番号を
入力します。
⑧ グループ情報(学校で設定し、公開している場合)を入力します。
⑨ 登録情報の確認と登録申請をします。
⑩ 完了メッセージが表示され、「登録完了メール」が届いたら、登録完了となります。
※登録完了メールが届かない場合、「Q7」をご覧ください。
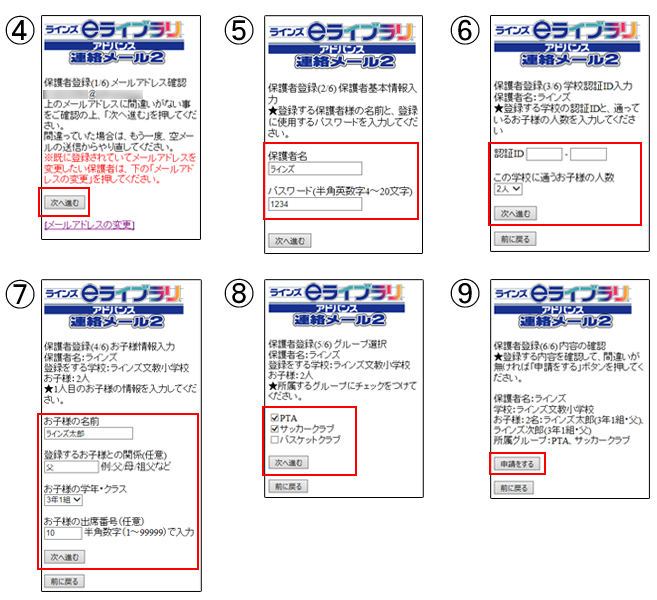
![]() 空メールの宛先が【 touroku@education.ne.jp 】となっているかご確認ください。
空メールの宛先が【 touroku@education.ne.jp 】となっているかご確認ください。
※すべて半角でご入力ください。
![]() 機種によっては、件名や本文に何か文字を入力しないとメール送信できません。
機種によっては、件名や本文に何か文字を入力しないとメール送信できません。
![]() 以下の設定を確認ください。
以下の設定を確認ください。
■ 送信先が間違っている可能性があります。
空メールの宛先が【 touroku@education.ne.jp 】となっているかご確認ください。
※すべて半角で入力ください。
■ 迷惑メール対策設定をしていると、連絡メールを受信できないことがあります。
【 renraku@education.ne.jp 】からのメールを受信できるように設定してください。
■ URL付きメールを受信しないに設定している場合、[受信する]に変更してください。
■ パソコンメールアドレスをご利用している場合、迷惑メールフォルダに振り分けられている可能
性があります。
セーフティリスト等に【 renraku@education.ne.jp 】を追加するなどして、迷惑メールの振り
分け対象から外してください。
※操作方法に関しましては、各携帯電話会社・メールソフトによって異なります。
設定方法がわからない場合は、携帯電話会社・ソフトメーカーにご相談ください。
![]() 2016年3月1日のサーバ証明書切り替えに伴い、より安全性の高い暗号アルゴリズム「SHA-2」
2016年3月1日のサーバ証明書切り替えに伴い、より安全性の高い暗号アルゴリズム「SHA-2」
に移行されました。そのため、フィーチャーフォンを中心とした「SHA-2」に対応していない
一部携帯電話では、登録用メール記載のURLに接続できません。
対応していない機種をご利用の場合は、他にインターネット接続が可能な機種(パソコンや対
応機種)から操作し、下記の操作手順でご登録ください。
※ ご利用の携帯電話の機種が「SHA-2」に対応しているかは、各携帯電話会社へお問い合わ
せください。
パソコンや対応機種をお持ちでない場合は、直接ヘルプデスクへメールでご相談ください。
![]() 操作手順(パソコンや対応機種から携帯電話メールアドレスを登録する方法)
操作手順(パソコンや対応機種から携帯電話メールアドレスを登録する方法)
① 携帯電話から 【 touroku@education.ne.jp 】 宛に空メールを送信します。
② 受信した登録用メール「連絡メール2保護者登録」の本文をパソコンや対応機種のメール
アドレスへ転送します。
③ 転送されたメール記載のURLを選択し、パソコンや対応機種から登録画面にアクセスし
ます。
④ 画面に表示されたメールアドレスが携帯電話のメールアドレスであることを確認して、
[次へ進む]を押します。
次の画面以降で必要な情報を入力します。
【メール窓口】
mailmail@education.jp
※ 平日9:00~17:00 対応
※ メールには【学校名】【お問い合わせ内容】をご記入ください。
![]() 入力しているログインパスワードに登録できない文字が含まれている可能性が考えられます。
入力しているログインパスワードに登録できない文字が含まれている可能性が考えられます。
※設定できるパスワードは、半角入力で英数字4~20文字です。
ハイフンやドット等の記号は使用できません。
![]() 保護者登録に必要な学校認証ID(数字4桁+4桁)は、学校が管理しています。
保護者登録に必要な学校認証ID(数字4桁+4桁)は、学校が管理しています。
ご不明な場合は、学校へお問い合わせください。
![]() 以下の内容をご確認ください。
以下の内容をご確認ください。
■ 登録画面で「学校での承認が終わっていません。申請した学校で承認されるまでお待ちく
ださい。」と表示された場合、学校で承認処理が行われてから登録完了メールが届きます。
しばらくお待ちいただいても登録完了メールが送られてこない場合は、学校へお問い合わ
せください。
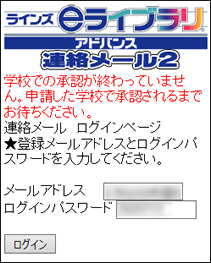
■ 保護者登録後、迷惑メール設定を変更していると、登録完了メールを受信できないことが
あります。
【 touroku@education.ne.jp 】宛に空メール送信し、登録用の返信メールが受信できる
かお試しください。
![]() 操作手順(迷惑メール設定について)
操作手順(迷惑メール設定について)
「Q3」をご覧ください。
![]() 連絡メール2の保護者登録は、メールアドレスごとに登録します。配信希望のメールアドレス
連絡メール2の保護者登録は、メールアドレスごとに登録します。配信希望のメールアドレス
で、新規保護者登録をお試しください。
![]() 操作手順(新規保護者登録の手順について)
操作手順(新規保護者登録の手順について)
「Q1」をご覧ください。
![]() 学校の運用で、1家族1メールアドレスと制限されている場合もございます。
学校の運用で、1家族1メールアドレスと制限されている場合もございます。
メール受信
![]() メール受信状況が、「不達状態」になっている可能性が考えられます。
メール受信状況が、「不達状態」になっている可能性が考えられます。
保護者ログインページにログイン後、画面上に赤文字で[【重要】メールが不達状態です ]
と表示があるかをご確認ください。
[【重要】メールが不達状態です ]の表示がある場合
迷惑メール設定やメールアドレス変更などで、ご登録メールアドレスのサーバーからはじか
れてしまうと不達状態になります。
そのため、迷惑メール設定やメールアドレス変更登録後に、必ず、不達の解除処理をしない
と学校からのメールを受け取れません。
不達解除後の[保護者メール確認]が受信できましたら、学校からの配信メールも受信する
ことが可能です。
![]() 操作手順(不達の解除処理の方法)
操作手順(不達の解除処理の方法)
① 【 https://renraku.education.ne.jp/parent/ 】 にログインします。
② [【重要】メールが不達状態です ]のリンクを押します。
③ [メール確認送信]を押します。
④ ご登録のメールアドレス宛に「保護者メール確認」を受信します。
※確認メールを受信できない場合は、「Q3」をご覧ください。

[【重要】メールが不達状態です ]の表示がない場合
お子様の学年・クラス、あるいはグループが未設定の場合が考えられます。
学校から配信する際、お子様の学年・クラス、グループ宛に送信することが可能です。
そのため、送信先の学年・クラス、あるいはグループが未設定の場合は、配信メールが届き
ません。
![]() 操作手順(お子様の学年・クラス設定の手順、学校のグループ登録手順)
操作手順(お子様の学年・クラス設定の手順、学校のグループ登録手順)
![]() 登録内容に問題のない場合は、送信状態を学校へお問い合わせください。
登録内容に問題のない場合は、送信状態を学校へお問い合わせください。
![]() 連絡メール2の配信メールは、学校から送信を行っています。
連絡メール2の配信メールは、学校から送信を行っています。
そのため、弊社からテストメールを送信することはできませんので、ご了承ください。
学校からの配信メールを受信できるか確認したい場合は、【 touroku@education.ne.jp 】宛
に空メールを送信して、登録用メールを受信できるかをご確認ください。
受信できましたら、次回の学校からの配信メールをお待ちください。
※登録用メールが受信できない場合は、「Q3」をご覧ください。
![]() 2016年3月1日のサーバ証明書切り替えに伴い、より安全性の高い暗号アルゴリズム「SHA-2」
2016年3月1日のサーバ証明書切り替えに伴い、より安全性の高い暗号アルゴリズム「SHA-2」
に移行されました。そのため、フィーチャーフォンを中心とした「SHA-2」に対応していない
一部携帯電話では、閲覧確認メール記載のURLに接続できません。
対応していない機種をご利用の場合は、他にインターネット接続が可能な機種(パソコンや対
応機種)から操作し、下記の操作手順でご登録ください。
※ ご利用の携帯電話の機種が「SHA-2」に対応しているかは、各携帯電話会社へお問い合わ
せください。
パソコンや対応機種をお持ちでない場合は、学校へお問い合わせください。
![]() 操作手順(パソコンや対応機種から閲覧確認する方法)
操作手順(パソコンや対応機種から閲覧確認する方法)
① パソコンや対応機種から【 https://renraku.education.ne.jp/parent/ 】に接続し
ます。
② ご登録のメールアドレスとログインパスワードを入力し、[ログイン]を押します。
③ [学校名]を押します。
④ [未読・未回答メールを読む]または[全てのメールを読む]を押します。
⑤ 閲覧確認するメールの[件名]下にある[確認する]を押します。
![]() 保護者ページで閲覧できる「未読・未回答メール」や「全てのメール」は、学校からの配信
保護者ページで閲覧できる「未読・未回答メール」や「全てのメール」は、学校からの配信
メールを受信しても「既読」にはなりません。
登録後に配信されたメールを確認する際にご利用いただくための一覧です。
そのため、「未読」のままでも学校からのメールを受信されていれば問題はございませんの
でご安心ください。
![]() 保護者ログインページから保護者登録を削除いただくか、学校で保護者登録を削除していた
保護者ログインページから保護者登録を削除いただくか、学校で保護者登録を削除していた
だきます。保護者ログインできない場合は、学校へご依頼ください。
![]() 操作手順
操作手順
<保護者登録の削除(退会)方法>
① 【 https://renraku.education.ne.jp/parent/ 】にログインします。
② [保護者の設定]を押します。
③ [アカウントの削除]を押します。
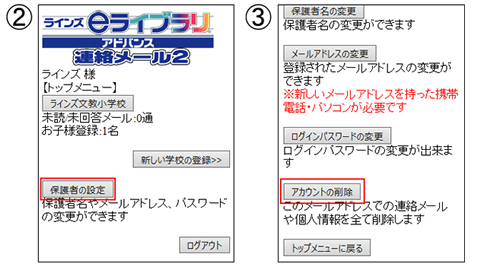
<学校の削除(退会)方法>
① 【 https://renraku.education.ne.jp/parent/ 】にログインします。
② [学校名]を押します。
③ [学校の削除]を押します。
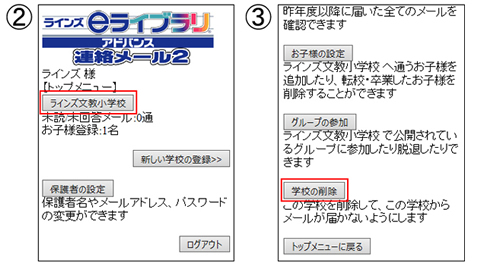
登録変更
![]() 保護者ログインページから保護者自身でメールアドレスの変更が可能です。
保護者ログインページから保護者自身でメールアドレスの変更が可能です。
![]() 操作手順(登録したメールアドレスの変更登録の手順)
操作手順(登録したメールアドレスの変更登録の手順)
① 【 touroku@education.ne.jp 】 宛に空メールを送信します。
② メールが送信されるので、それを受信します。
③ 受信したメールに記載されているURLにアクセスします。
④ [メールアドレスの変更]を押します。

⑤ 変更用の空メールを作成し、送信します。
⑥ 変更用メールに記載されたURLへアクセスします。
⑦ [前のメールアドレス]と[ログインパスワード]を入力します。
⑧ [変更する]を押します。
※[メールアドレスの変更]を押したときに、空メールを作成できない場合は、
【 address_change@renraku.education.ne.jp 】宛に空メール送信をお試しください。
![]() ご登録のメールアドレス・ログインパスワードご不明な場合は、新しいメールアド
ご登録のメールアドレス・ログインパスワードご不明な場合は、新しいメールアド
レスで新規登録となります。
再登録後、以前の登録を削除したい場合は、学校に保護者登録の削除をご依頼ください。
![]() 操作手順(新規保護者登録の手順について)
操作手順(新規保護者登録の手順について)
「Q1」をご覧ください。
![]() ひとつのメールアドレスで、複数のお子様や学校の登録が可能です。
ひとつのメールアドレスで、複数のお子様や学校の登録が可能です。
![]() 操作手順
操作手順
<複数の学校を登録する方法>
① 【 https://renraku.education.ne.jp/parent/ 】にログインします。
② [新しい学校の登録]を押します。
③ 学校認証ID(数字4桁+4桁)を入力し、お子様の人数を選択します。
※学校認証IDが不明の場合は、学校へお問い合わせください。
④ お子様名、続柄、学年・クラス(学校で設定している場合)を入力します。
⑤ [申請をする]を押します。
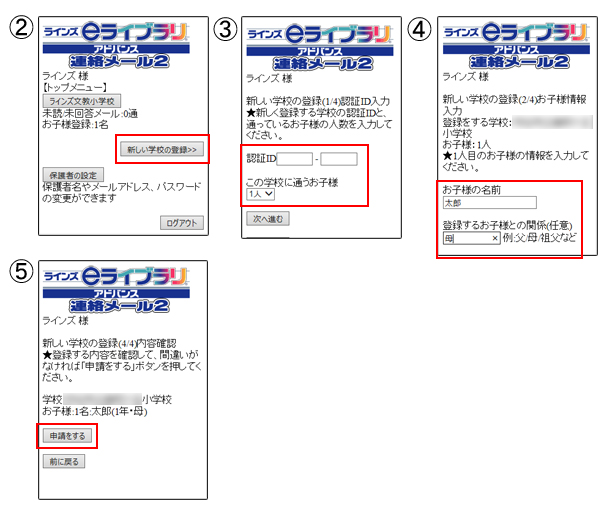
<登録済みの学校にお子様を登録する方法>
① 【 https://renraku.education.ne.jp/parent/ 】にログインします。
※ログインできない場合は、「Q18」をご覧ください。
② [学校名]を押します。
③ [お子様の設定]を押します。
④ [新しいお子様の登録]を押します。
⑤ 追加するお子様名、続柄、学年・クラス(学校で設定している場合)を入力し、[登録]
を押します。
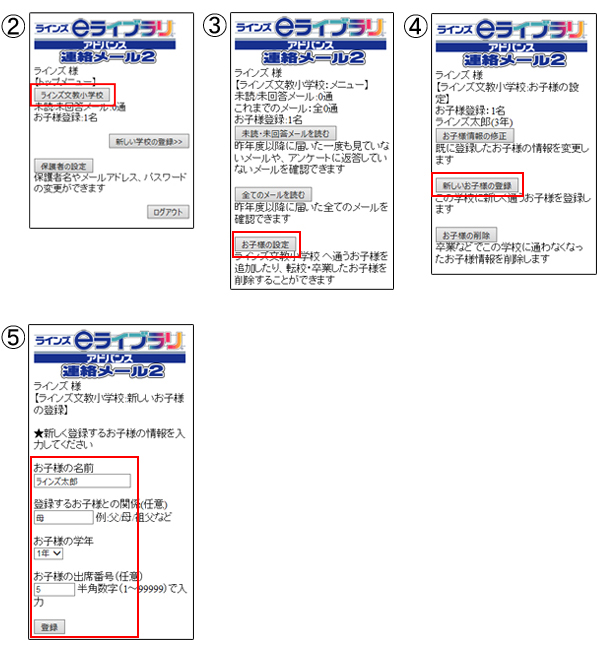
![]() 保護者ログインページから保護者自身で変更いただくか、学校で変更していただきます。
保護者ログインページから保護者自身で変更いただくか、学校で変更していただきます。
![]() 操作手順(お子様の学年・クラス設定の手順について)
操作手順(お子様の学年・クラス設定の手順について)
① 【 https://renraku.education.ne.jp/parent/ 】にログインします。
※ログインできない場合は、「Q18」をご覧ください。
② [学校名]を押します。
③ [お子様の設定]を押します。
④ [お子様情報の修正]を押します。
⑤ [名前]を押します。
⑥ お子様の学年・クラスを選択し、[修正する]を押します。
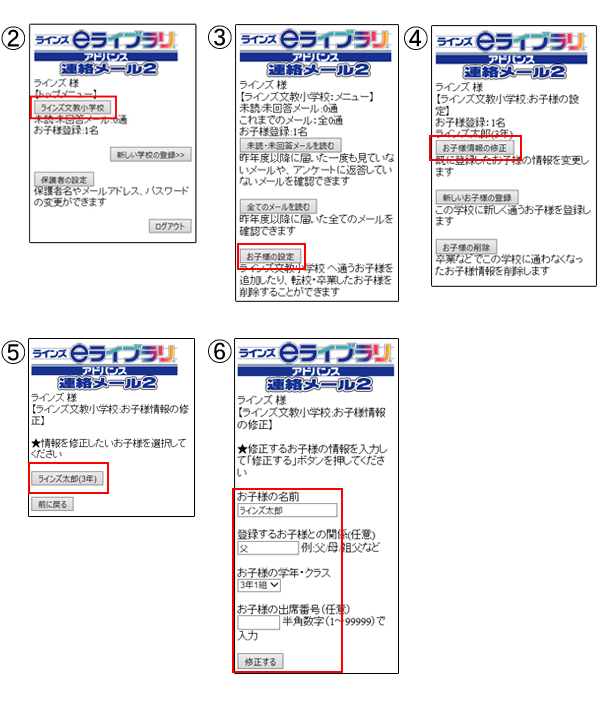
![]() 保護者ログインページから保護者自身で設定いただくか、学校で設定していただきます。
保護者ログインページから保護者自身で設定いただくか、学校で設定していただきます。
![]() 操作手順(学校のグループ登録の手順)
操作手順(学校のグループ登録の手順)
① 【 https://renraku.education.ne.jp/parent/ 】にログインします。
※ログインできない場合は、「Q18」をご覧ください。
② [学校名]を押します。
③ [グループの参加]を押します。
④ メールを受け取りたいグループにチェックを入れ、[変更]を押します。
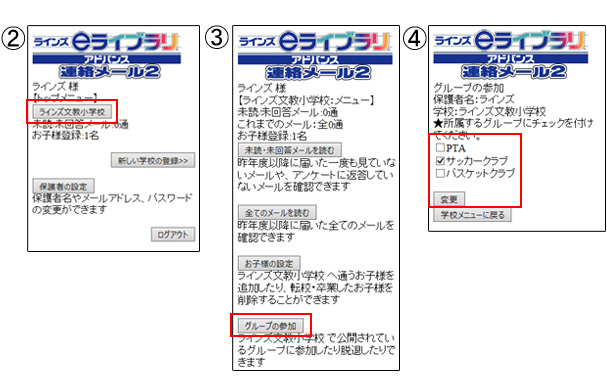
![]() 対象グループが表示されていない・わからない場合は、学校へお問い合わせくだ
対象グループが表示されていない・わからない場合は、学校へお問い合わせくだ
さい。
ログイン
![]() 以下の5点をご確認ください。
以下の5点をご確認ください。
■ 保護者ログインページのURLをご確認ください。
![]()
https://renraku.education.ne.jp/parent/
■ メールアドレスとログインパスワードはすべて半角での入力です。アルファベットは大文字
小文字で区別しています。入力内容を確認し、再度お試しください。
![]() 操作手順(ログインパスワードの確認方法)
操作手順(ログインパスワードの確認方法)
「Q19」をご覧ください。
■「空白が含まれています」と表示される場合
入力のメールアドレス・ログインパスワードに空白が入力されています。
コピーして貼り付けた場合、文字の前後に空白が入っていることがあります。
そのため、ご入力している文字の前後に空白がないかご確認ください。
空白がありましたら、削除してから再度、ログインをお試しください。
■ 承認待ちの状態ではログインできません。
※保護者登録の承認処理は、学校が行っています。
承認時期を確認したい場合は、学校へお問い合わせください。
■ 保護者ログインページに接続ができない場合
2016年3月1日のサーバ証明書切り替えに伴い、フィーチャーフォンを中心とした一部携帯
電話で接続ができません。
※詳細は「Q4」をご覧ください。
![]() ログインに必要なログインパスワードは、ご登録のメールアドレス宛に再送信をして確認する
ログインに必要なログインパスワードは、ご登録のメールアドレス宛に再送信をして確認する
ことが可能です。
![]() 操作手順(ログインパスワードの確認方法)
操作手順(ログインパスワードの確認方法)
① 登録しているメールアドレスから 【 touroku@education.ne.jp 】 宛に空メールを送信
します。
② 空メールを送信すると、登録手続き用(URL付き)のメールが届きます。
※10分経っても登録手続き用のメールが届かない場合、「Q3」をご覧ください。
③ 届いたメールに記載されているURLを選択し、登録画面にアクセスします。
※接続できない場合、「Q4」をご覧ください。
④ [パスワードの再送信]を押します。
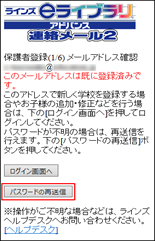
⑤ 登録してあるメールアドレス宛にログインパスワードがメールで届きます。
※ ご登録のメールアドレスがご利用できない場合は、パスワードの再送信ができません。
そのため、ご登録のメールアドレスがご利用できず、パスワードがご不明な場合は、新規
保護者登録となります。
「Q1」をご覧ください。
その他
![]() お問い合わせは、メールでのみ受け付けております。保護者からの電話には対応して
お問い合わせは、メールでのみ受け付けております。保護者からの電話には対応して
おりませんのでご了承ください。
【メール窓口】
mailmail@education.jp
※平日9:00~17:00 対応
※ メールには【学校名】【お問い合わせ内容】をご記入ください。